Lenovo Thinkpad l580のスクリーンショット方法や、できないときの対処法などについて紹介します。
Lenovo Thinkpad l580をお持ちのあなた、こんな悩みはありませんか?
・Lenovo Thinkpad l580でのスクリーンショットの方法が知りたい…!
・スクリーンショットの保存先は?
・スクリーンショットができないときどうすればいいの?
・SSDへの付け替えってできるの?
パソコンでスクリーンショットができると、資料に貼り付けたり、オンライン会議でぱっと出せたりととても便利ですよね!
そこで今回は、Lenovo Thinkpad l580でのスクリーンショットの方法などについて調べてみました。
・Lenovo Thinkpad l580でのスクリーンショット方法は5つ
・スクリーンショットの保存先は撮り方により異なる
・スクリーンショットができない理由は機能制限など3つ
・Lenovo Thinkpad l580は分解してSSDに付け替え可能!
それでは、以下で詳しく解説していきます。
Lenovo Thinkpad l580を分解し、SSDに付け替えることで動作速度を速められます!
Samsungのサポートページからデータ移行ソフトをダウンロードでき、操作も簡単です。
楽天市場の方がAmazonより1万円程度お安くお買い求めできますよ!
目次
Lenovo Thinkpad l580のスクリーンショット方法は5つ
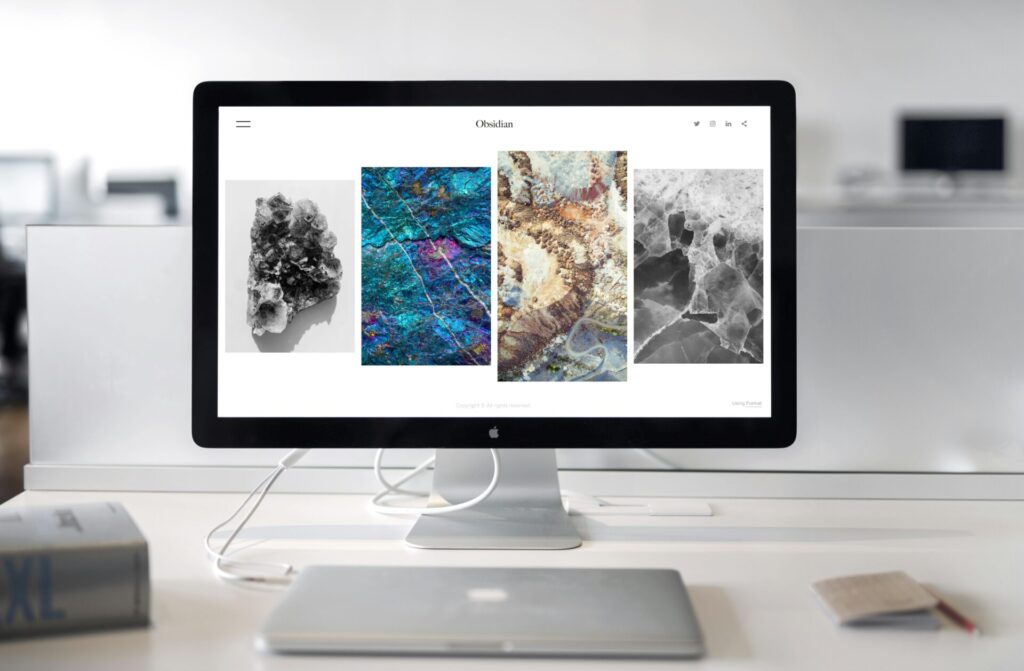
Lenovo Thinkpad l580でスクリーンショットを撮る方法は5つです。
スクリーンショットは、画面を撮って資料に張り付けたり、オンライン会議で自分の画面を提示したりしたいときに便利な機能です。
Lenovo Thinkpad l580でスクリーンショットを撮る方法は以下の5つです。
【スクリーンショットの方法1:PrintScreenを押す】
撮影したい画面でPrintScreenキー(Prt Sc)を押すと、画面全体を撮影できる
【スクリーンショットの方法2:Alt+PrintScreenを押す】
画面に複数アプリが表示されている場合、最前列のアプリのみを撮影できる
【スクリーンショットの方法3:Windows+PrintScreenを押す】
撮影したスクリーンショットを自動で「ピクチャ」に保存可能
【スクリーンショットの方法4:Windows+Shift+Sを押す】
好きな範囲を指定して、部分的に撮影できる
【スクリーンショットの方法5:Snipping Toolを使用する】
撮影範囲はもちろん、時間や形状も指定できる
①「Snipping Tool」を選択する
②「新規作成」を選択する
③「モード」をクリックし、切り取り方法を選択する
④切り取りたい部分を選択する
私はExcelやPowerPointで資料を作る際にサイトの一部を張り付けることが多いので、方法4を一番よく使用します!
スクリーンショットを撮影してどんなふうに使いたいかによって方法を使い分ければ、効率よく作業ができますね!
Lenovo Thinkpad l580について詳しく知りたいあなた!
こちらの記事でLenovo Thinkpad l580のレビューやメモリ増設方法などご紹介しているので是非ご確認ください!
Lenovo Thinkpad l580のスクリーンショットの保存先5選

Lenovo Thinkpad l580でスクリーンショットを撮影した際の保存先は、撮影方法によって異なります。
前章でご紹介した5つの方法ごとに、スクリーンショットの保存先を解説します。
画像はクリップボードに一時保存され、再度コピーしたり、時間が経ったりすると消えてしまう。
保存したい場合は、撮影後、Wordやペイントなどに貼り付け、画像として保存する。
【スクリーンショットの方法2:Alt+PrintScreenを押す】
方法1と同様に、画像はクリップボードに一時保存され、再度のコピーや時間経過で消えてしまう。
保存したい場合は、撮影後、Wordやペイントなどに貼り付け、画像として保存する。
【スクリーンショットの方法3:Windows+PrintScreenを押す】
スクリーンショットを撮影すると、自動的にピクチャフォルダ内のスクリーンショットフォルダに保存される。
【スクリーンショットの方法4:Windows+Shift+Sを押す】
こちらも方法1と同様、画像はクリップボードに一時保存され、再度コピーや時間経過で消えてしまう。
保存したい場合は、撮影後Wordやペイントなどに貼り付け、画像として保存する。
【スクリーンショットの方法5:Snipping Toolを使用する】
こちらも方法1と同様、画像はクリップボードに一時保存され、再度コピーや時間経過で消えてしまう。
撮影後に画像の編集画面が自動で開くので、好きなフォルダに保存する。
方法3以外は、一時的にクリップボードに保存されるだけなので、必ず画像として保存しておく必要がありますね。
保存を手間に感じたり、保存忘れの懸念があったりというあなたは、方法3が向いていそうですね!
一方で、スクリーンショット撮影後にすぐに貼り付けるなどして使用する場合はどの方法でも使いやすいですね!
Lenovo Thinkpad l580でスクリーンショットができないパターン3選
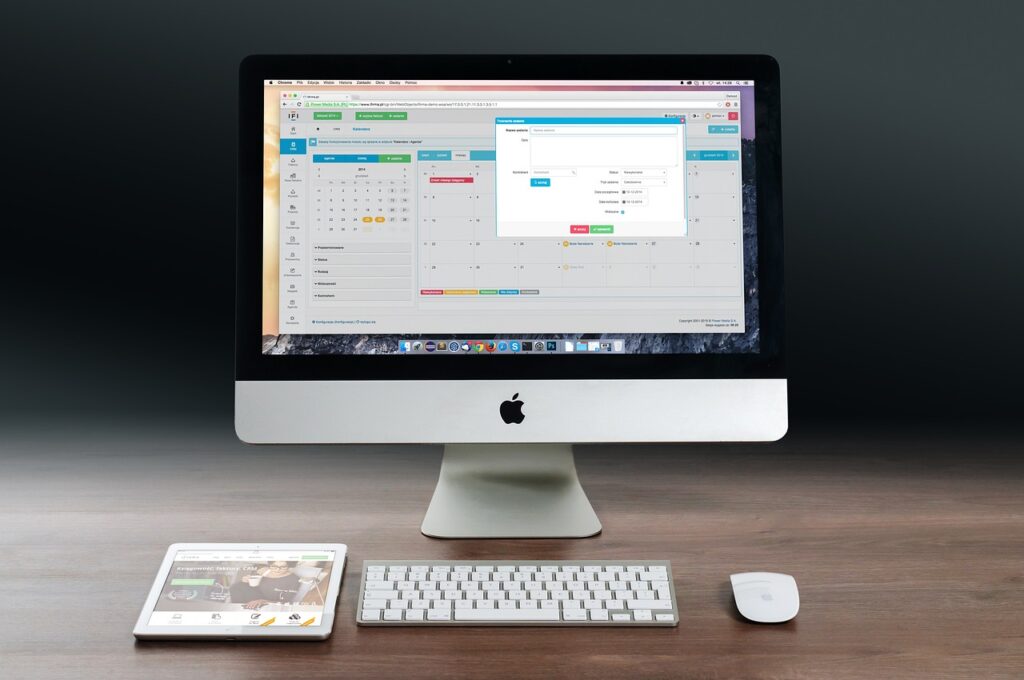
Lenovo Thinkpad l580でスクリーンショットが撮れないパターンは3つあります。
前章までにご紹介した方法でスクリーンショットが撮影できない場合、以下の3つのパターンを確認してみると良いでしょう。
・PrintScreenのみを押しての撮影ができないことがある。
・この場合、Fn(ファンクション)キーとPrintScreenを同時に押すことで撮影することが可能。
【スクリーンショットができないパターン2:機能が制限されている】
・セキュリティ対策などのために、スクリーンショットの撮影が制限されている場合がある。
・サイトの管理者に確認するなどの方法があるが、基本的には撮影は難しい。
【スクリーンショットができないパターン3:撮影ができないサイトになっている】
・個人情報などの観点から、サイトの撮影ができないようにしている場合がある。
・このパターンでは撮影がそもそもできないので、他のサイトを探すなどの方法を考える必要がある。
パターン2と3ではそもそもスクリーンショットの撮影が難しいので、注意が必要ですね。
他のサイトで同様の画面を探したり、自分で画像を作ったりするなど他の方法を考えるのが良いと思います!
Lenovo Thinkpad l580は分解してSSDに付け替え可能

Lenovo Thinkpad l580は、分解してHDDをSSDに付け替えることができます。
HDDとSSDってなに?


HDD(Hard Disk Drive)とSSD(Solid State Drive)は、どちらもデータを記憶する装置です!
HDDとSSDの違いは以下のとおりです。
| HDD | SSD | |
| 読み書きの速度 | 遅い | 非常に速い |
| 価格 | 安い | 高い |
| 故障リスク | 高い | 低い |
パソコンの動作速度が遅くなってきた際に、分解してHDDをSSDに付け替えることで、動作速度が格段にアップする可能性があります。
Lenovo Thinkpad l580のSSDへの付け替え手順は以下のとおりです。
・SSD
・SSD外付けケース
・ドライバー
①SSD外付けケースにSSDを入れ、Thinkpadに取り付ける
②データ移行用のソフトをダウンロードする
③ターゲットドライブの項目を、移行先のSSDに指定する
④移行先ドライブのデータが完全に消去される内容のダイアログに「OK」を選択する
⑤自動的にデータがコピーされ、パソコンがシャットダウンされる
【Lenovo Thinkpad l580のSSD付け替え手順ステップ2:HDDをSSDに取り換える】
①Thinkpadをシャットダウンする
②ドライバーで裏の蓋のねじ9か所を外す
③左下にあるバッテリーパックを取り出す
④もともとついているHDDを外し、SSDを取り付け、元の位置に戻す
⑤裏の蓋をねじで締める
⑥Thinkpadを起動し、正常に動くことを確認する
Lenovo Thinkpad l580は自力でも簡単に分解し、HDDをSSDに交換することができます。
動作速度が遅くあきらめかけていたあなたにはうれしいですよね!
次章にておすすめのSSDをご紹介していますので、是非ご確認ください!
SSDへの付け替えも面倒…というあなた!
こちらの記事で、SSDへの付け替えなしで動作が快適になるSurface Laptop Go2をご紹介しているのでチェックしてみてくださいね!
まとめ
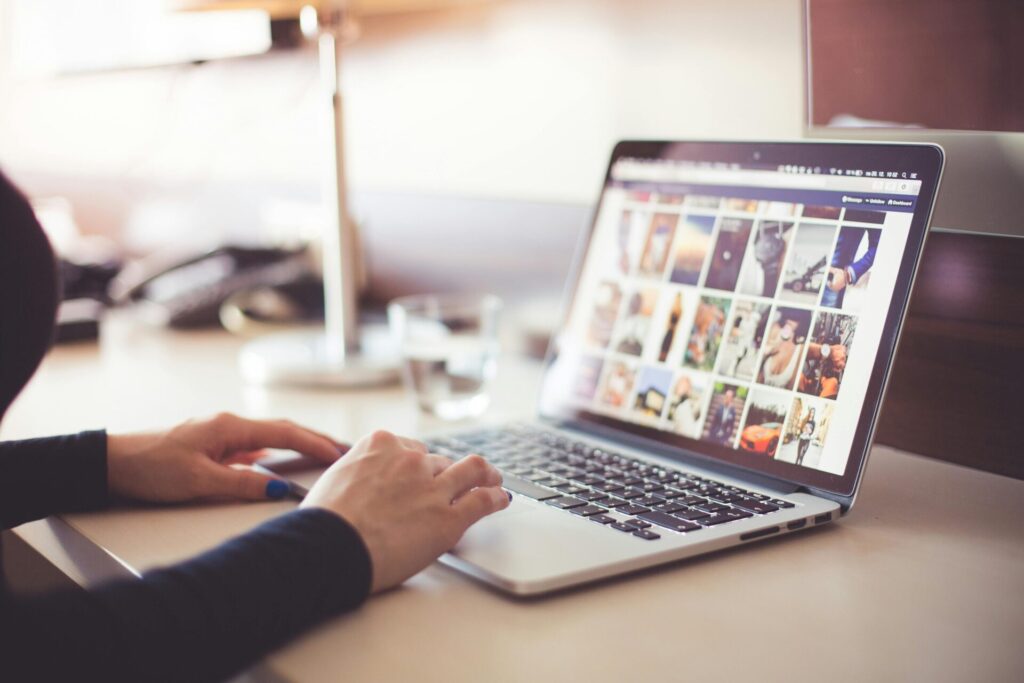
・スクリーンショットの保存先は撮り方より異なる
・スクリーンショットができない理由は機能制限など3つ
・Lenovo Thinkpad l580は分解してSSDに付け替え可能!
Lenovo Thinkpad l580では5つの方法でスクリーンショットが撮影でき、保存や張り付けが可能です。
また、Lenovo Thinkpad l580は、自分で分解してSSDに付け替え、動作速度を格段にアップさせることができます。
Lenovo Thinkpad l580は、便利機能が備わっていて動作を自力で快適にカスタマイズできるので、是非参考にしながら試してみてくださいね!
Lenovo Thinkpad l580の動作速度が落ちてきたというあなた、SSDに付け替えてまた快適に使える可能性があります!
こちらのSSDはデータの読み書き速度が速く、付け替え時のデータ移行も簡単です。
サムスンSSDサポートセンターによるサポートもあり、困ったときにも安心ですよ!






コメント